In this guide, we’ll walk you through the process of confirming your therapy invoices for tax purposes using TINA web application. This process involves uploading a certificate obtained from the eDavki platform, alongside its passphrase, and registering your business premise with the help of data from the Slovenian geo data portal. Follow these step-by-step instructions to ensure your invoices are properly confirmed.
Step 1: Navigate to Application Settings
- Access Your Profile: Begin by opening the web application. Look for the profile icon, which is typically located at the bottom right corner of the screen. Click on this icon to access your profile options.
- Open Settings: Within the profile options, you will find the “Settings” option. Click on it to open a new window where you can configure various aspects of your account.
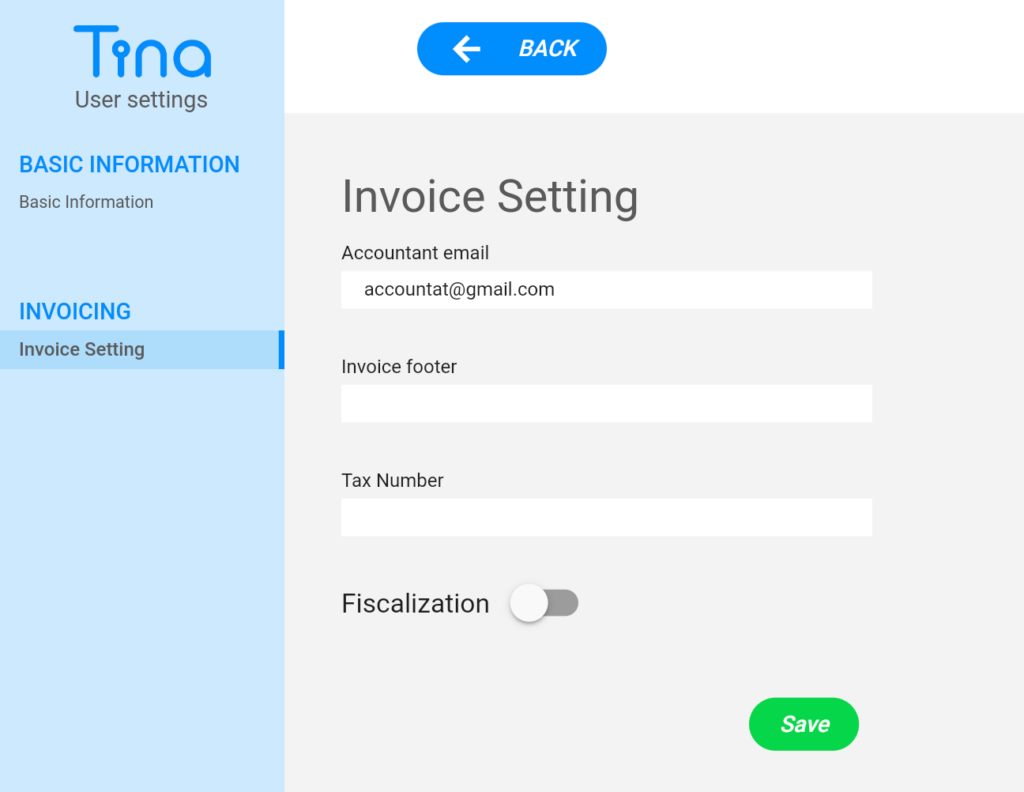
Step 2: Select Invoicing
In the settings window, you will see a menu on the left side. From this menu, select “Invoicing” to proceed with the confirmation process. This section is dedicated to managing your invoicing settings, including tax confirmation for therapy invoices.
Step 3: Upload Your Certificate
- Obtain Certificate from eDavki: Before proceeding, ensure you have the necessary certificate from the eDavki platform. This certificate is crucial for confirming your therapy invoices for tax purposes. If you haven’t already, visit the eDavki platform to obtain this certificate along with its passphrase. More information about how can you get the certificate can be found on eDavki platform.
- Tax Number: Make sure that you enter the same tax number in the settings as the one the certificate is published for.
- Upload Certificate: In the Invoicing section, look for an option to upload your certificate. Click on this option and select the certificate file from your computer. You will also need to enter the passphrase associated with the certificate below it. Ensure both the certificate and passphrase are correctly entered to avoid any issues.
Step 4: Register Business Premise
- Gather Needed Data: To register your business premise, you will need specific data that can be found on the Slovenian geo data portal (IPI Geo Portal). Visit the portal and gather the necessary information for your business location.
- Enter Business Premise Information: Return to the Invoicing section of the web application and look for the option to register your business premise. Enter the data you collected from the IPI Geo Portal accurately to ensure your business premise is correctly registered.
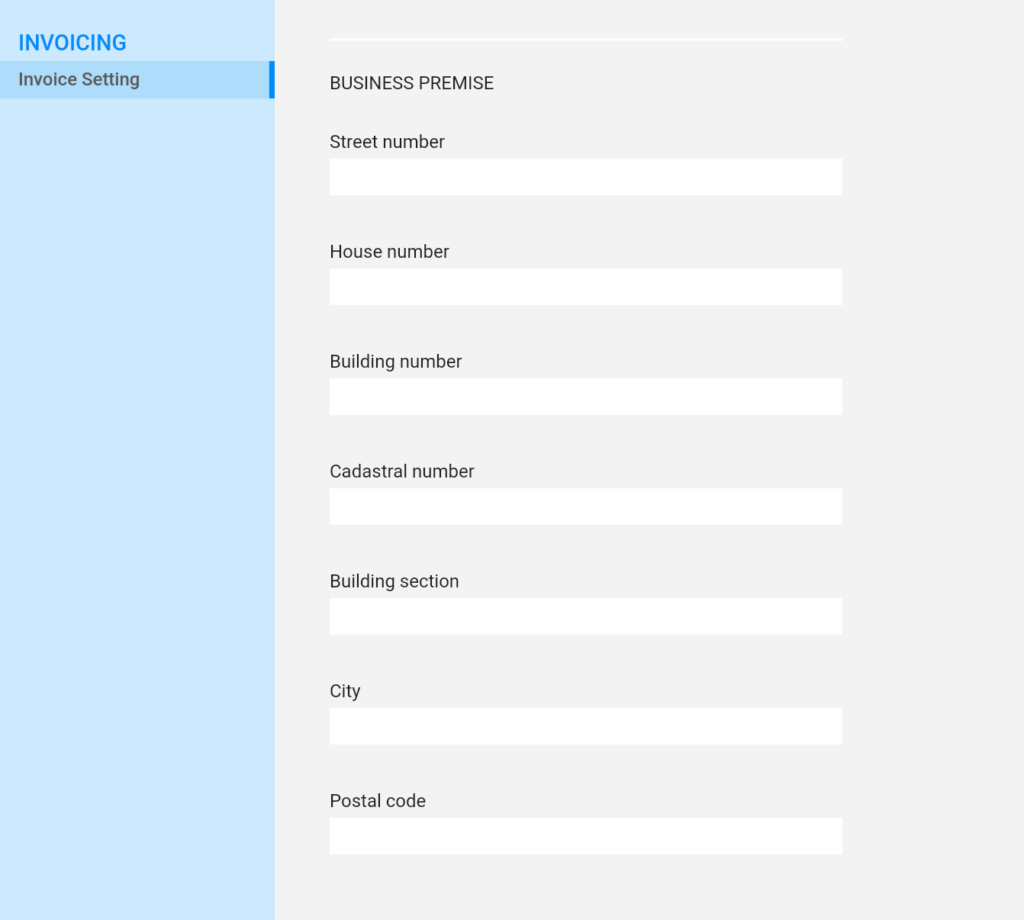
Step 5: Electronic Device
We register electronic devices automatically for you and have a leading business premise number P6 with the identification of electronic device E1. The business premise ID along with the electronic device ID is the foundation for creating formatting for invoice numbers. If you would like to customize IDs please contact us to help you with it.
Finalizing the Process
After uploading the certificate and registering your business premises, ensure all information entered is accurate and complete. Review your entries before finalizing the process. Once everything is in order, save the information so you can start fiscally verifying invoices. This confirmation is essential for compliance with tax regulations and to ensure your therapy services are correctly accounted for.
Before you can start fiscally verifying invoices, you must adopt an internal act. In the internal act, each taxpayer lists its business premises, assigns labels to these business premises and determines the method or rules for assigning consecutive invoice numbers.
You can download it here: Interni akt WORD
Invoicing process
- Create Therapy Note: You can invoice every therapy note you create for client appointments. After the therapy note is created, you can create the invoice.
- Choosing tax fiscalization: On the Client Payment page click on Create Invoice to preview services rendered for the invoice. On the right side of the invoice preview, you can see a popup where you choose if you want to fiscalize the invoice among other settings like send to accountant and client.
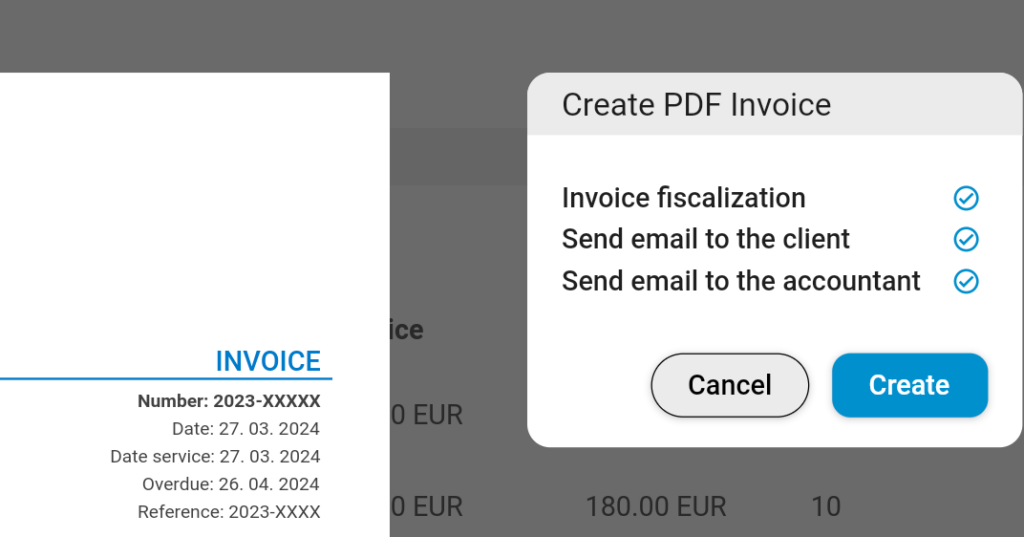
If you encounter any difficulties or have questions during the process, please consult our help section or contact customer support for assistance.